MS Word is one of the most extensively used word processing applications currently available. The term “word processing” refers to creating text on a computer. Microsoft Word is used to create digital versions of personal and professional documents.
It is capable of various functions, all of which are geared toward improving the text-writing experience. It is an excellent tool for writers in today’s digital publishing world.
Microsoft Word is used to create letters, instructional lesson plans, articles, and novels and edit documents make resumes, and create newsletters. It is occasionally used as a placeholder for unpublished manuscripts, allowing users to flesh out the piece’s content before exposing it to the public. Additionally, it guarantees that the creation’s spelling and grammar are suitable.
Why should you learn MS Word?
This blog will discuss how this can be an exceptional tool for writers and how to get started.
-
Exceptional Availability
MS Word is one of the most widely available software on practically every computer. As one of the most extensively used word processing applications on the planet, you can be confident that it will be available to anybody with whom you share your novel, story or poems.
Additionally, MS Word allows you to save, open, and edit your document in formats compatible with other word processing applications, such as PDF or its early versions, ensuring that anyone, anywhere in the world, can access and edit the document into which you have invested your time and energy.
Related article: Why We Think Everyone Needs Microsoft Office 365
-
Integrate with other Microsoft Office applications
A Microsoft Word document can be integrated with other Microsoft Office programmes, making data sharing very simple. If you have a spreadsheet created in MS Excel, MS Word enables you to import it into an existing MS Word document easily. At the same time, documents created in MS Word can be easily imported into Microsoft PowerPoint, Excel, or any other MS Office application.
-
Instant assistance with the language
MS Word’s comprehensive dictionary, thesaurus, and grammar help in over 40 languages enable it to instantly detect spelling, grammar, and syntax errors and present you with a series of appropriate solutions for the sentence and document.
Additionally, MS Word can recognise the language you are using and urge you to make appropriate edits, a feature that enables you to integrate various languages into a single document
-
Simple reading and writing
MS Word enables you to switch between the reading and editing modes easily. While the read mode provides essential reading tools with columns of text, the editing mode allows you to create a professional-looking document by combining text with images, charts, diagrams, and videos.
MS Word’s live layout feature enables you to experiment and play with the layout of your document in real-time, selecting the design that best fits your images and text as you go.
-
Collaboration is a breeze
By default, One Drive or SharePoint allows you to collaborate on a single word document with your other writer friends by sending each of them a link to the same document with viewing and editing permissions.
Instantly access their additions and changes while tracking and commenting on them within the document.
Getting Started With Word
1. Creating and saving a new document
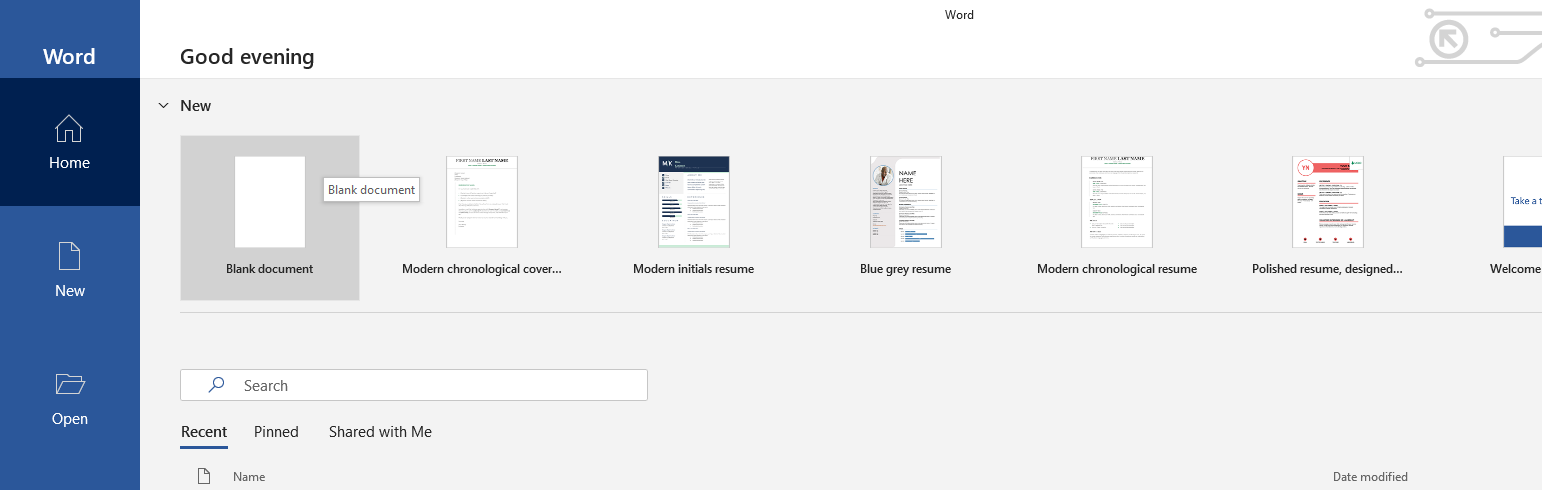
To begin creating a document from scratch, open your Word programme.
The app’s ‘Home’ tab will appear, prompting you to choose the type of template to use. If you want a blank page to write, click the ‘Blank document’ icon.
Once you’ve completed your document, you’ll want to save it regularly to avoid accidental deletion or file loss due to hardware failure.
One way to avoid this is to use autosave. Select ‘AutoSave’ in the upper left corner by checking the blue checkbox next to ‘On’. Take note that this requires the use of Microsoft’s OneDrive cloud storage service (OneDrive for business is also available).
If you do not use autosave, ensure that you save your document periodically while writing.
Click the blue disc icon in the upper left corner to save your file. If this is the first time that you are holding this document, a popup window will prompt you to name the file and specify a location on your computer.
Also, read Word Counter Tools and SEO Guide for Content Creators
2. How to modify your document’s appearance and size
Each person has their preferred text formats and sizes, which vary according to the type of document being created. Basic formatting of any blank document begins with the Calibri (font) 11 size (font size).
If this is satisfactory for your project, there is no reason to change further settings. However, if you’d like to change the text’s size and/or appearance, here’s how.
To begin, decide whether you like the font style. If the toolbar is not to your liking, locate it at the top of the page. It should always be on the ‘Home’ tab. If not, navigate to the ‘Home’ tab.
Next, locate the drop-down menu listing font styles (the default should be ‘Calibri’).
Click it and then scroll through the list of available styles until you find the one that’s right for you. Note that changing the font may result in a larger size, as some types are larger than others.
Locate the drop-down menu, which should be next to the font style, to change the font size. ’11’ should be the current size. Please select the appropriate number/size by clicking it. After establishing your sizes and styles, it’s time to incorporate external graphics and create tables.
3. How to incorporate tables, pagination, and graphics
Microsoft Word enables users to incorporate various functions into a document. These are especially advantageous for projects requiring a variety of statistics and data representations. To begin, click the ‘Insert’ tab and then the ‘Table’ tab. Select the ‘Table’ icon from this tab. A drop-down menu will appear. Click and select the number of distinct rows and columns you want your table to contain in this menu.
Inserting pictures and page numbers are accessible via the ‘Insert’ tab. Select the ‘Pictures’ icon and navigate to the desired file on your computer in the resulting popup window.
Additionally, to add a page number, click the ‘Page Number’ icon and then in the popup drop-down, select where you want the number to appear.
-
Design
The Design tab contains commands for document formatting and page background customisation. Select the appropriate theme from the available options to give your document a more consistent and classy appearance. Additionally, colours, fonts, effects, and paragraph spacing are available.
To add a splash of colour to the background of the document, you can also change the page colour, add a watermark and page borders.
-
Mailings
Here, you will find settings that will assist you in creating envelopes and labels, initiate the mail merge process, write and insert fields, preview the results, and conclude the mail merge.
Conclusion
MS Word (commonly referred to as Word) is a sophisticated word processing application program/package optimised for performing a variety of word processing tasks, including typing, editing, and printing textual information.
It enables complete control over the typographic work’s creation and presentation. And thus is very beneficial for writers.
Microsoft Word also includes tools for basic graphic design, document statistics reporting, and spelling and grammar checking. These and numerous other features and capabilities distinguish Word from other word processing programmes and other mechanical word processing devices. The world moving towards a digital landscape is becoming more and more critical every day with a plethora of job opportunities waiting for skilled professionals who have done MS Word tutorials.


































